You may want to consider turning on two-step verification when logging in to your LinkedIn account for added security and peace of mind. You wouldn’t want to risk getting locked out of your account or giving someone access to all your connections, not to mention the awkwardness of informing your connections of your breached account. So, do yourself a favor and add this two-step verification next time you log in to LinkedIn. It’s simple and easy.
Need to Learn More How to Keep Your Business Protected?
Here are the steps to enable LinkedIn’s two-step verification:
Log in from either your desktop or LinkedIn app (On mobile, click your image at the top left to see the settings option) and go to Settings and select Sign in & Security. Navigate to the bottom and click on Two-step verification.
Next, click Turn on and you will then see two options to choose from – Authenticator App and Phone Number (SMS).
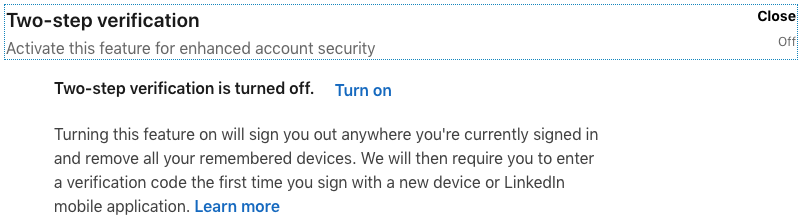
If you choose Authenticator App you will need to download the Microsoft Authenticator, available in both the App Store and Google Play or an Authenticator app of your choice. The Authenticator will generate a 6-digit code, which you will need to complete this process.
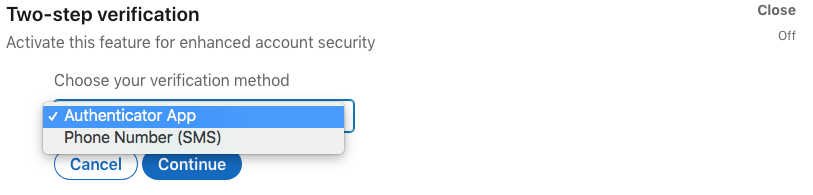
If you choose Phone Number (SMS) you will have to use a mobile phone number associated with your LinkedIn account before you can complete the two-step verification. You can add and/or change your phone number in your Settings as well. This option will send a SMS text message with a 6-digit code to your mobile phone, in order to complete this process.
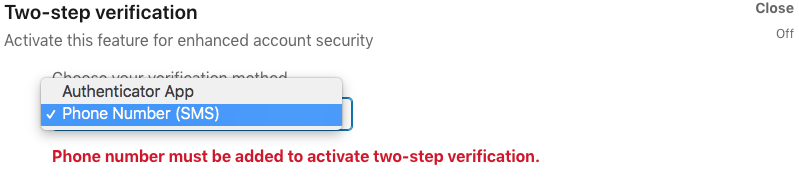
After you’ve updated your two-step verification setup, you will only receive a code to input when anyone tries to sign in from an unrecognized device(s), hence greatly reducing identity theft and unauthorized access to sensitive information.
Need to Learn More How to Keep Your Business Protected?
Related Posts

Disaster Recovery and Business Continuity Planning
read more

Securing the Future: Cybersecurity for Manufacturing
read more
