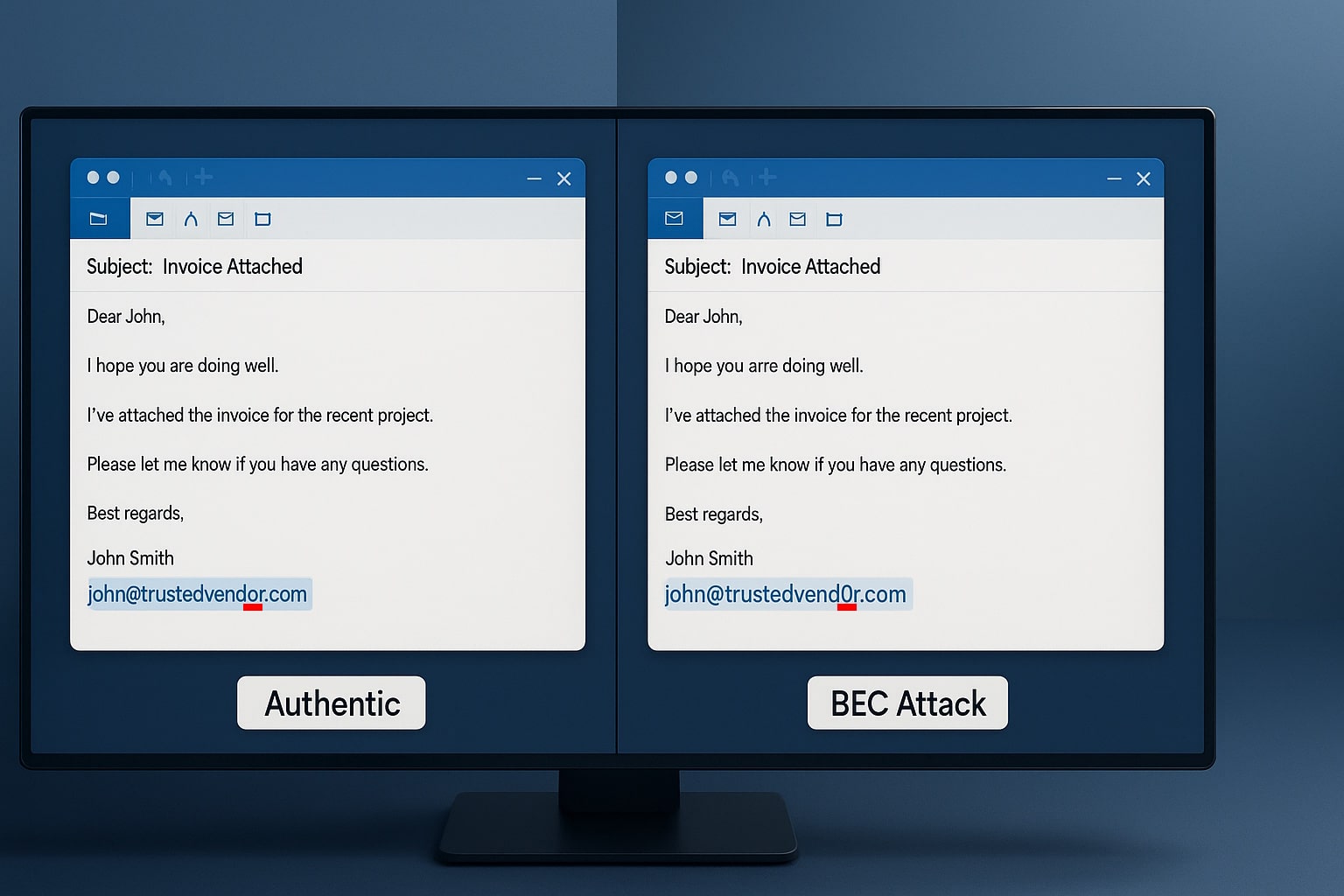It is crucial that users run the latest software on their computers in order to get the latest security updates and latest features that make Google Chrome an awesome browser. For most users, Google Chrome automatically downloads new software updates which are applied when the Google Chrome browser application is closed and reopened. In other words, if your Google Chrome browser is set to automatically update, you will get the latest available updates when you close your browser application and open it up again.
Need to Learn More How to Keep Your Business Protected?
To manually update Google Chrome, follow the following steps:
- Open your Google Chrome browser application
- In your browser window, look at the top right corner and find the “More” icon
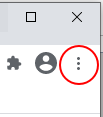
- If there is an update available, the icon will either be colored Green, Orange or Red depending on when the last an update was installed.
- Click on the “More” icon and a menu will open up. In this menu, find “Update Google Chrome.” If the “Update Google Chrome” menu item is not available, this indicates that you have the latest updates already installed.
- To verify that the latest update is installed, click on the “More” icon in the top right corner (1), then select “Help” from the menu (2), then click “About Google Chrome”
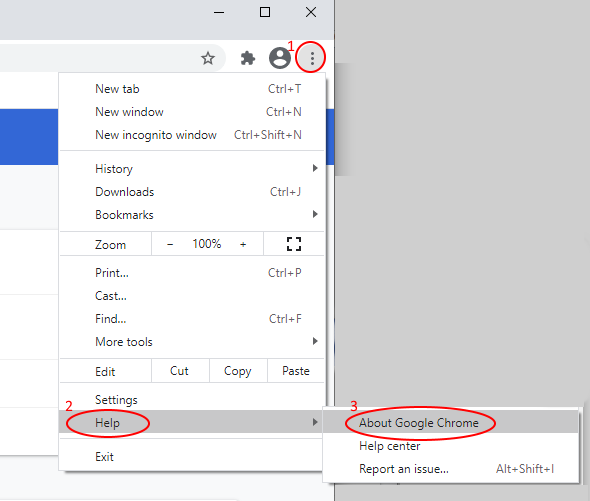
If you have the latest update, you will see “Google Chrome is up to date” on this page. If there is an update, Chrome will ask to be Relaunched. Simply click on the Relaunch button and you’re done.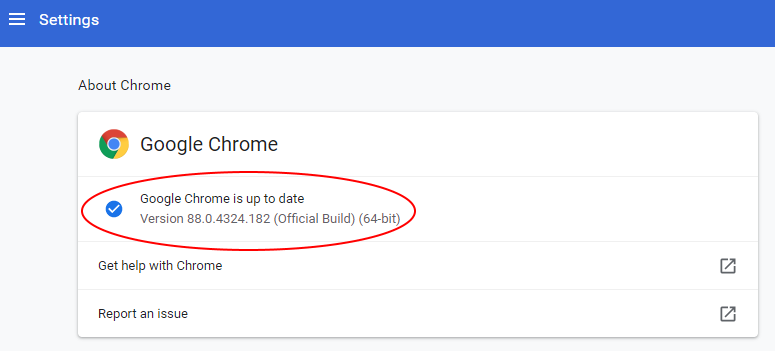
Need to Learn More How to Keep Your Business Protected?
Related Posts
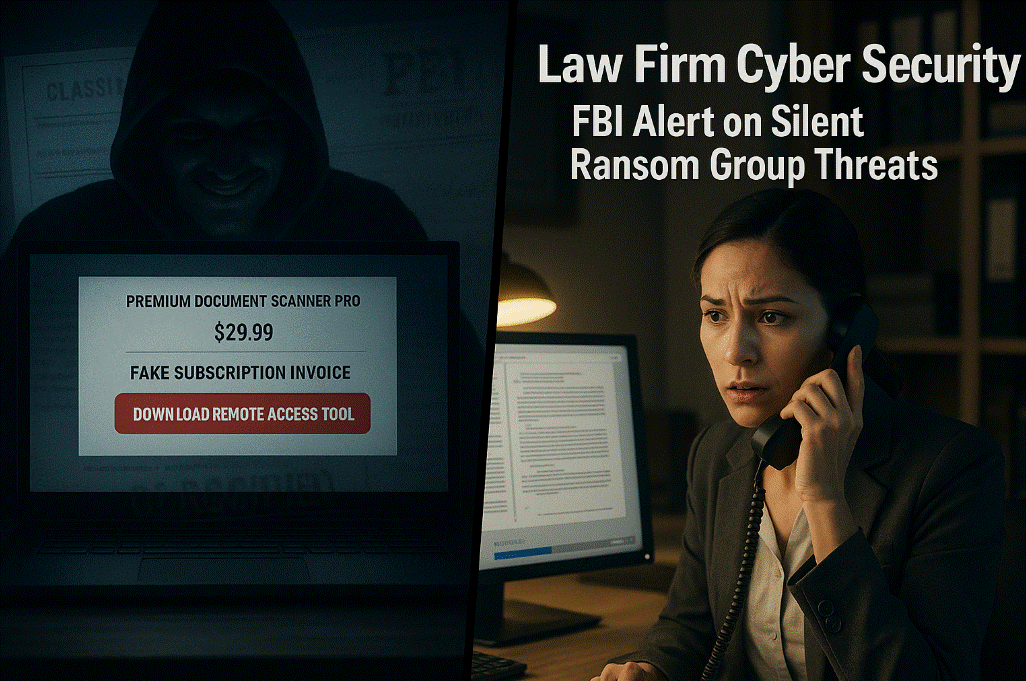
Law Firms Beware: The Silent Ransom Group is Calling
read more
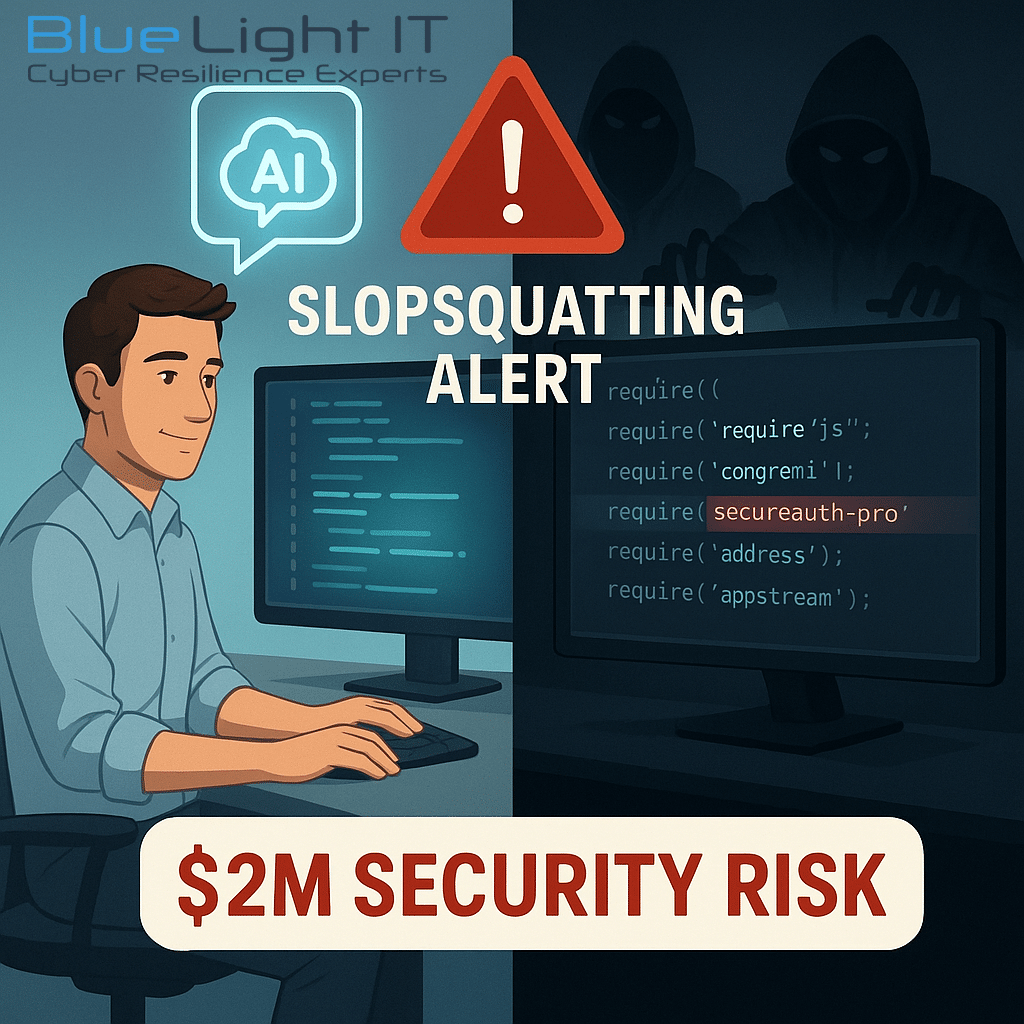
Slopsquatting: The AI Security Threat Every Development Team Must Address
read more